
コンテンツ内容欄上部の各ボタンの機能は以下の通りです。

| クリックすると以下の文字サイズが選択出来ます。 入力した文字をカーソルでなぞって選択した後に「サイズ」を選択するか、文字を入力する前に「サイズ」を選択してください。 6px~200pxまで指定可能です。 ※一部のブラウザでは10px以下を指定しても見やすさを維持するため10pxになります。 |
|
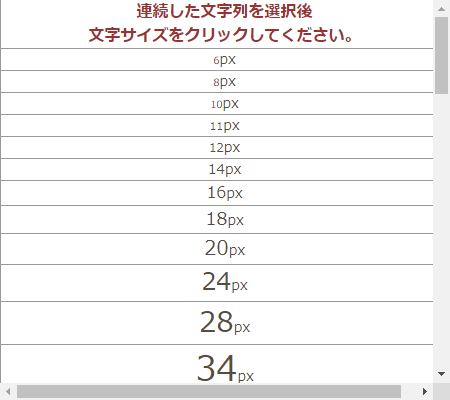 |
|
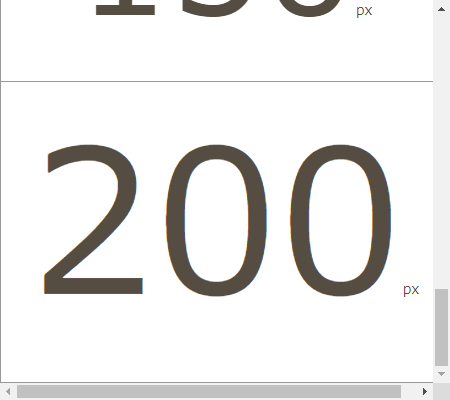 |
|
| クリックすると以下のフォントが選択出来ます。 ※指定しない場合は「MS Pゴシック」になります。 入力した文字をカーソルでなぞって選択した後に「フォント」を選択するか、文字を入力する前に「フォント」を選択してください。 |
|
| ヒラギノ角ゴ(サンプル文字123ABC) | |
| 游ゴシック体(サンプル文字123ABC) | |
| MS ゴシック(サンプル文字123ABC) | |
| MS Pゴシック(サンプル文字123ABC) | |
| MS 明朝(サンプル文字123ABC) | |
| MS P明朝(サンプル文字123ABC) | |
| 麗流隷書(サンプル文字123ABC) | |
| 魚石行書(サンプル文字123ABC) | |
| 江戸勘亭流P(サンプル文字123ABC) | |
| 江戸勘亭流(サンプル文字123ABC) | |
| 有澤行書(サンプル文字123ABC) | |
| 有澤太楷書(サンプル文字123ABC) | |
| 有澤楷書(サンプル文字123ABC) | |
| 富士ポップ(サンプル文字123ABC) | |
| 恋文ペン字(サンプル文字123ABC) | |
| ふみゴシック(ふみゴシック123ABC) | |
| 文字を太字にする場合に使用します。 入力した文字をカーソルでなぞって選択した後にクリックするか、文字を入力する前にクリックしてください。 普通の文字入力に戻る場合は、もう一度クリックしてください。 ※太字の文字列の一部を普通の文字に戻すことは出来ません。戻す場合は太字の文字列全体を選択してください。 |
|
| 文字に下線を付けるにする場合に使用します。 入力した文字をカーソルでなぞって選択した後にクリックするか、文字を入力する前にクリックしてください。 普通の文字入力に戻る場合は、もう一度クリックしてください。 ※下線付きの文字列の一部を普通の文字に戻すことは出来ません。戻す場合は下線付きの文字列全体を選択してください。 |
|
| 文字に消し線を付けるにする場合に使用します。 入力した文字をカーソルでなぞって選択した後にクリックするか、文字を入力する前にクリックしてください。 普通の文字入力に戻る場合は、もう一度クリックしてください。 ※消し線付きの文字列の一部を普通の文字に戻すことは出来ません。戻す場合は消し線付きの文字列全体を選択してください。 |
|
| 文字に色を付けるにする場合に使用します。 入力した文字をカーソルでなぞって選択した後にパレットから目的の色をクリックするか、文字を入力する前にクリックしてください。 直接16進数のカラーコード(例:#fef4f4)を入力することもできます。 黒色に戻る場合は、「Enter」を押すか「黒色」を選択してください。 ※文字色を付けた文字列の一部の文字色を変更することは出来ない場合があります。文字色を付けた文字列全体を選択して変更してください。 ※Internet Explorer、Edge、Firefoxで使用する場合は文字のみを選択してからクリックしてください(文字以外を選択すると消えます)。 |
|
| 文字に背景色を付けるにする場合に使用します。 入力した文字をカーソルでなぞって選択した後にパレットから目的の色をクリックするか、文字を入力する前にクリックしてください。 直接16進数のカラーコード(例:#fef4f4)を入力することもできます。 白色に戻る場合は、「Enter」を押すか「白色」を選択してください。 ※背景色を付けた文字列の一部の背景色を変更することは出来ない場合があります。背景色を付けた文字列全体を選択して変更してください。 ※Internet Explorer、Edge、Firefoxで使用する場合は文字のみを選択してからクリックしてください(文字以外を選択すると消えます)。 |
|
| 文字列(「Enter」までの文字列)を左側に寄せます。 | |
| 文字列(「Enter」までの文字列)を中央に配置します。 | |
| 文字列(「Enter」までの文字列)を右側に寄せます。 | |
| 選択範囲を両端揃えにします(IE、Edgeを除く)。 | |
| 文字列(「Enter」までの文字列)を右にインデント(字下げ)します。 | |
| 文字列(「Enter」までの文字列)を左にインデント(字上げ)します。 | |
| 吹き出しを貼り付けます。 | |
| クリックすると吹き出し選択ウインドウが表示されますので、そこから吹き出しを選択してください。 | |
| 矢印アイコンを貼り付けます。 | |
| クリックすると矢印アイコン選択ウインドウが表示されますので、そこから矢印アイコンを選択してください。 | |
| チェックアイコンを貼り付けます。 | |
| クリックするとチェックアイコン選択ウインドウが表示されますので、そこからチェックアイコンを選択してください。 | |
| QAアイコンを貼り付けます。 | |
| クリックするとQAアイコン選択ウインドウが表示されますので、そこからQAアイコンを選択してください。 | |
| 絵文字を貼り付けます。 | |
| クリックすると絵文字選択ウインドウが表示されますので、そこから絵文字を選択してください。 | |
| パソコンに保存されている画像を貼り付けます。 クリックすると操作ページが表示されますので、そのページの案内に従って作業してください。 表示されたページで、画像のサイズ調整・回転が出来ます。 ※クリック拡大(する or しない)を設定出来ます。 挿入した画像を修正する場合は、編集エリアでダブルクリック(又は右クリック)(*)してください。 (*)IE、Edge、Operaはダブルクリックのみ |
|
| 文字をクリックしたときに指定したページを表示する場合に使用します。 入力した文字をカーソルで選択した後にクリックしてください。 クリックすると操作ページが表示されますので、そのページの案内に従って作業してください。 |
|
| バナー/アフィリエイトリンク/2ティアリンクを挿入します。 クリックすると操作ページが表示されますので、そのページの案内に従って作業してください。 |
|
| 画像リンクを挿入します。 クリックすると操作ページが表示されますので、そのページの案内に従って作業してください。 挿入した画像リンクを修正する場合は、編集エリアでダブルクリック(又は右クリック)(*)してください。 (*)IE、Edge、Operaはダブルクリックのみ |
|
| QRコードを挿入します。 クリックすると操作ページが表示されますので、そのページの案内に従って作業してください。 その場でURLの設定、サイズの指定が出来ます。 挿入したQRコードを修正する場合は、編集エリアでダブルクリック(又は右クリック)(*)してください。 その場でURLの変更、サイズの変更が出来ます。 (*)IE、Edge、Operaはダブルクリックのみ |
|
| PDFファイルを挿入する場合に使用します。 クリックすると操作ページが表示されますので、そのページの案内に従って作業してください。 |
|
| ZIPファイルを挿入する場合に使用します。 クリックすると操作ページが表示されますので、そのページの案内に従って作業してください。 ※スマホ、タブレットでは使用できません(表示されません)。 ※挿入したZIPファイルをIEでダウロードしようとすると非常に時間がかかります。 |
|
| YouTube埋め込み動画を挿入します。 クリックすると操作ページが表示されますので、そのページの案内に従って作業してください。 挿入したYouTube埋め込み動画を修正する場合は、編集エリアでダブルクリック(又は右クリック)(*)してください。 (*)IE、Edge、Operaはダブルクリックのみ |
|
| 表を挿入します。 クリックすると操作ページが表示されますので、そのページの案内に従って作業してください。 セルの中身は表内容確認ページで入力してください。 挿入した表を修正する場合は、編集エリアでダブルクリック(又は右クリック)(*)してください。 (*)IE、Edge、Operaはダブルクリックのみ |
|
| クリックすると編集エリアの内容をすべてクリアします。 | |
| 編集エリアで文字列を選択してクリックすると、その文字列の書式をクリアします。 ※サイズ、フォント種類、文字色、文字背景色は最初の状態に戻り、太字は普通の太さになり、下線/消し線は取れます。 ※Internet Explorer、Edgeの場合は文字背景色が最初の状態に戻りません。 |
|
| 編集エリアの全文字列の書式をクリアします。 ※サイズ、フォント種類、文字色、文字背景色は最初の状態に戻り、太字は普通の太さになり、下線/消し線は取れます。 ※Internet Explorer、Edgeの場合も有効です。 |
|