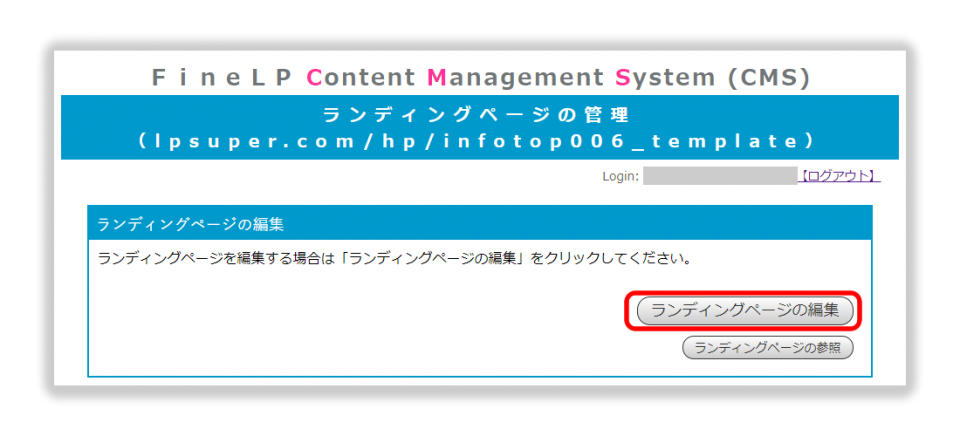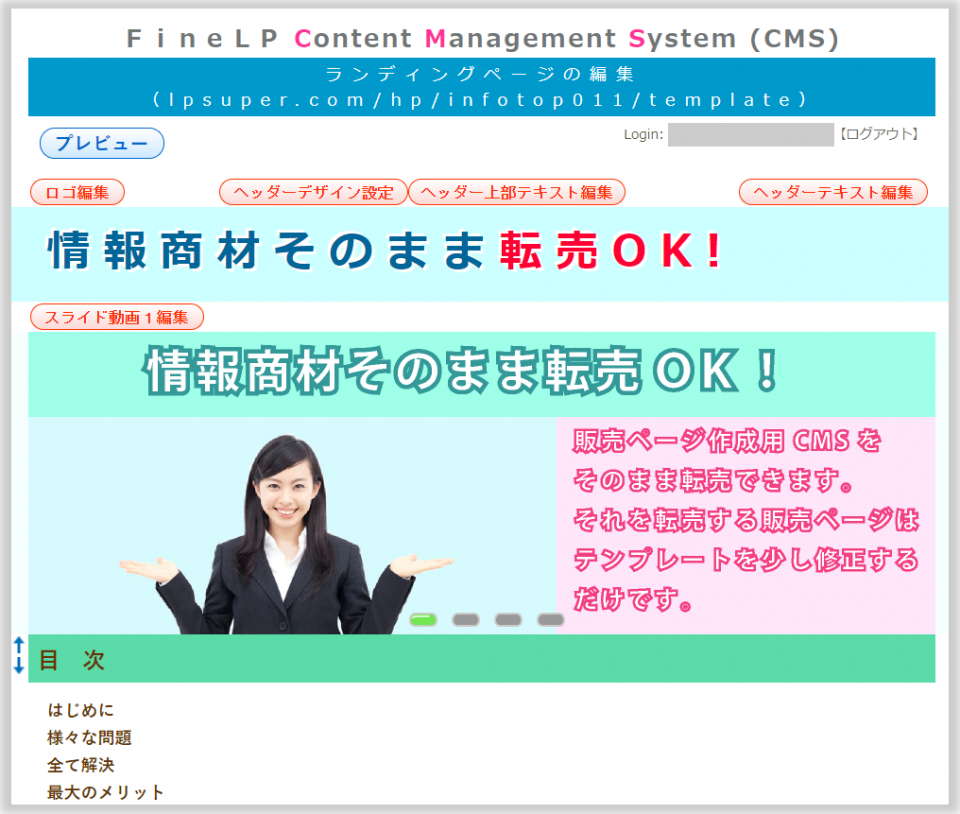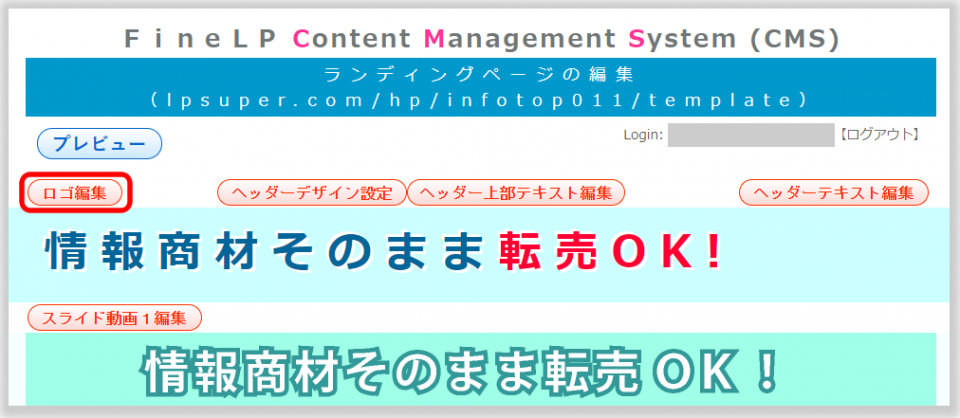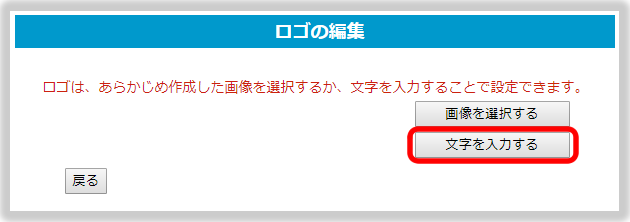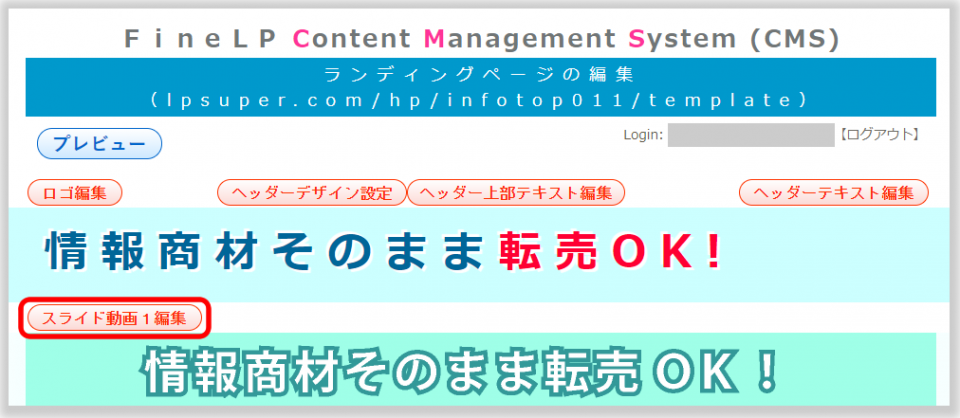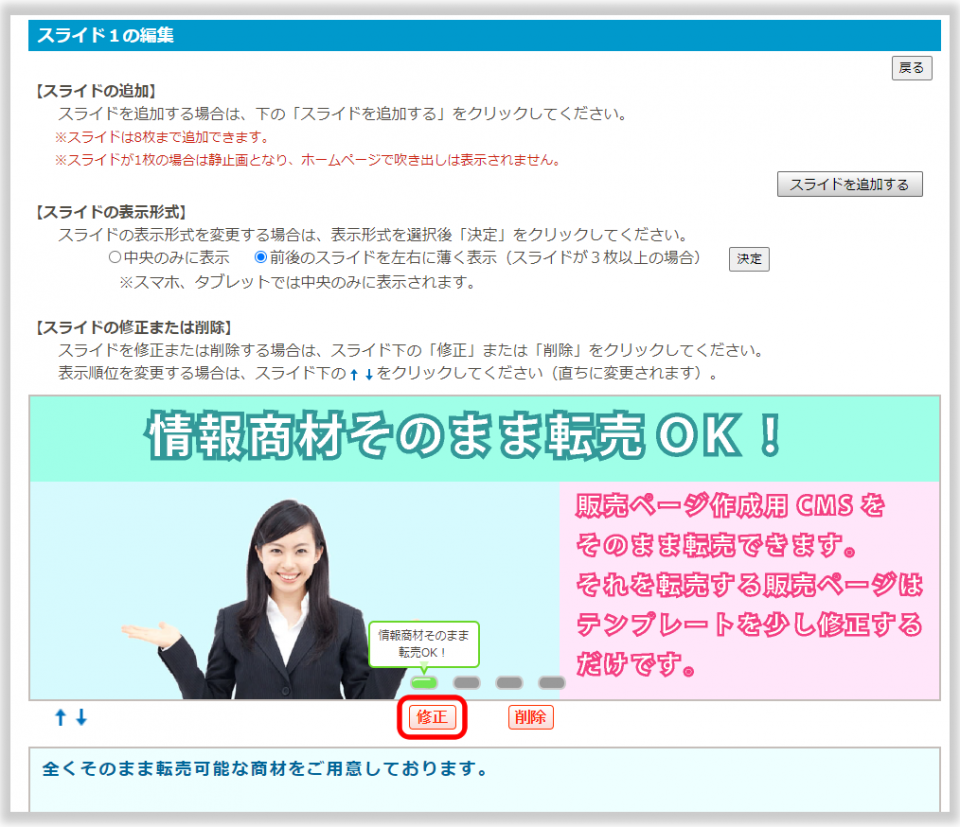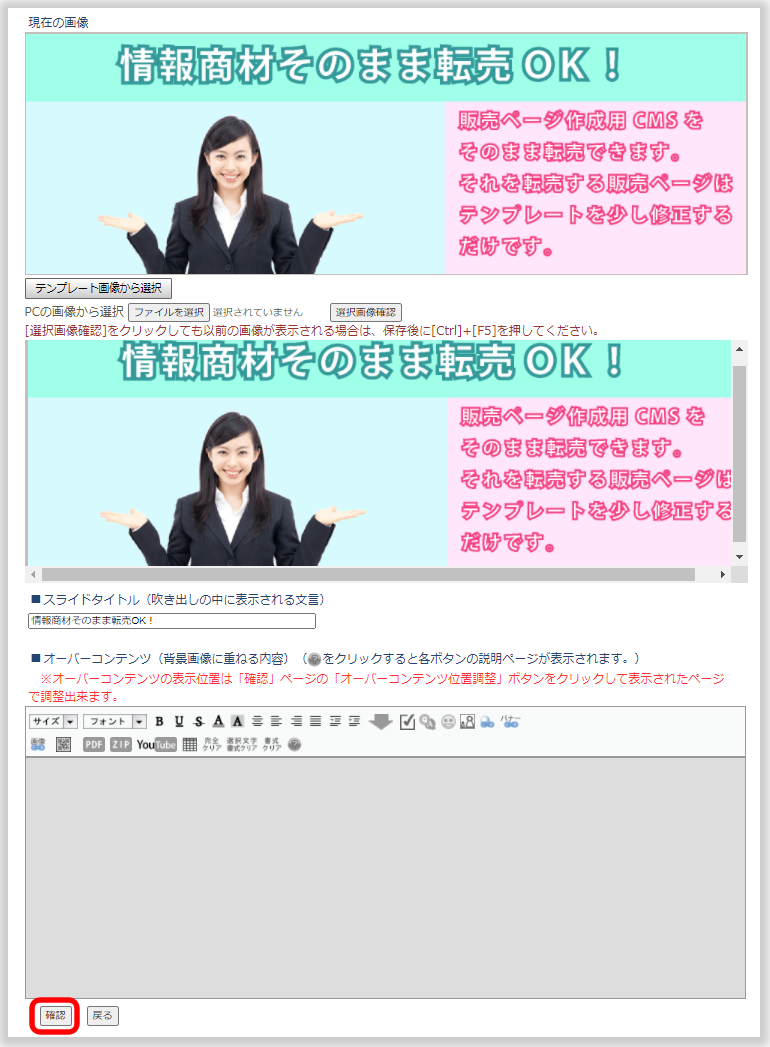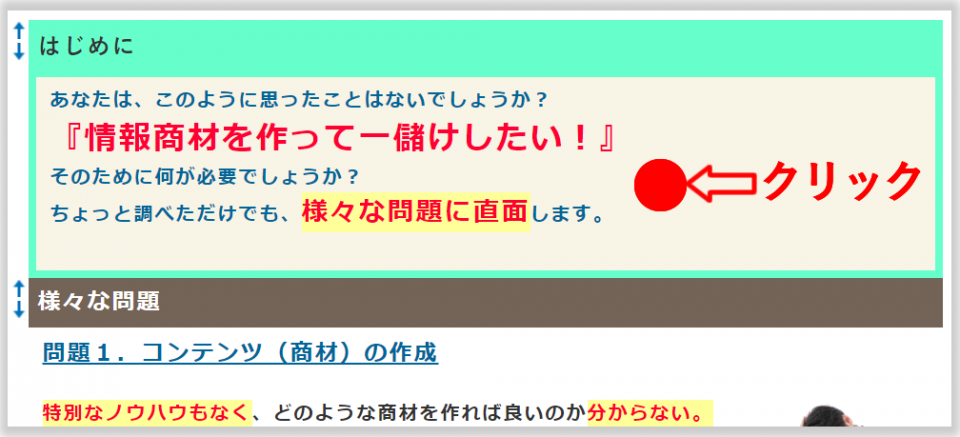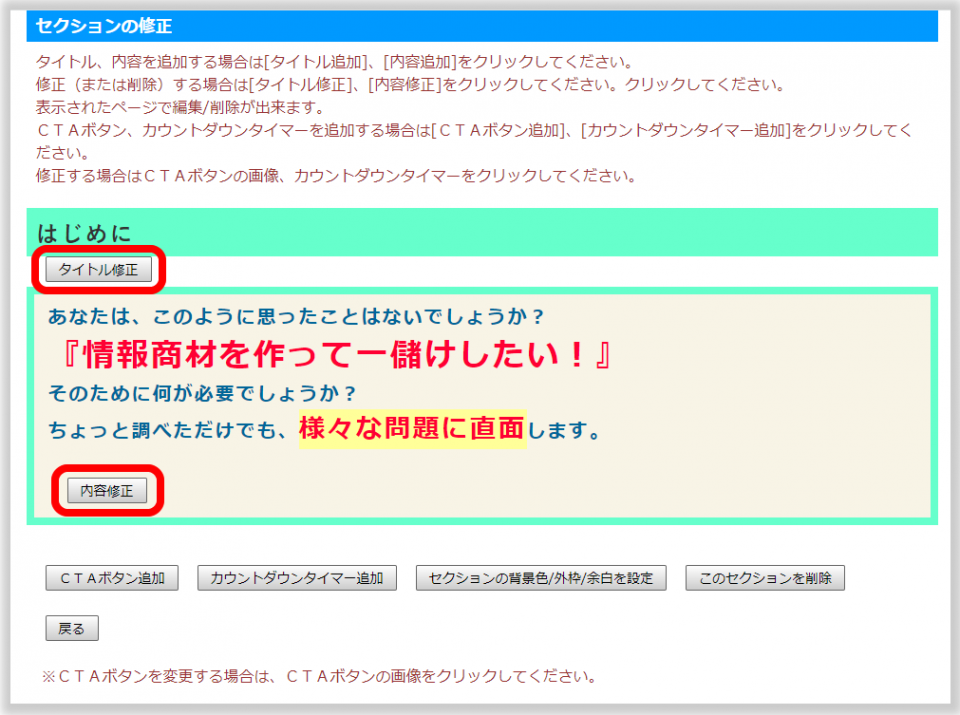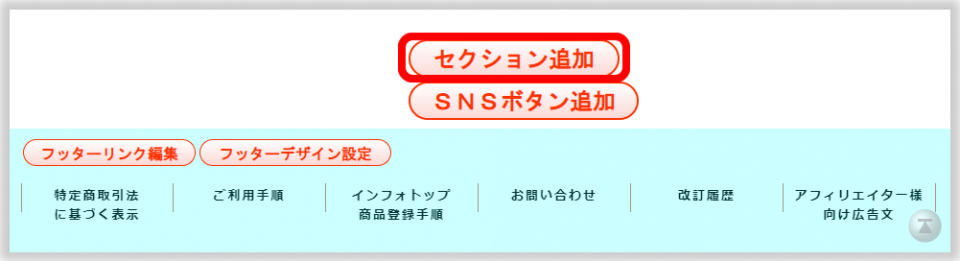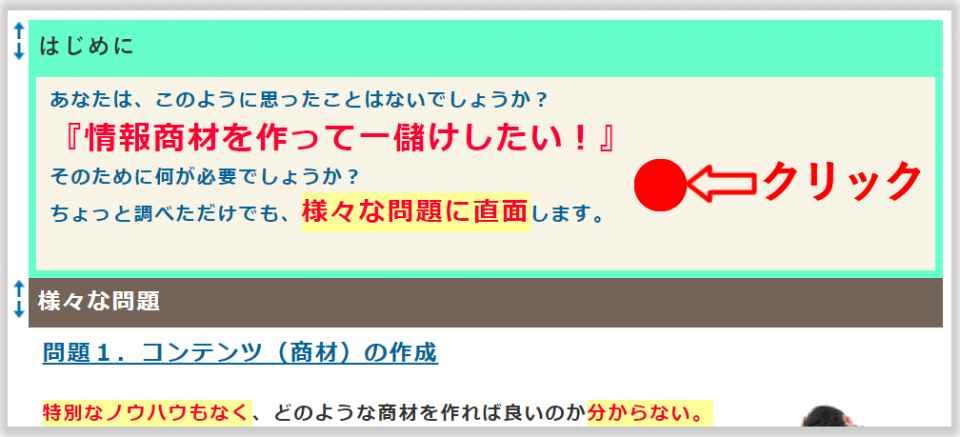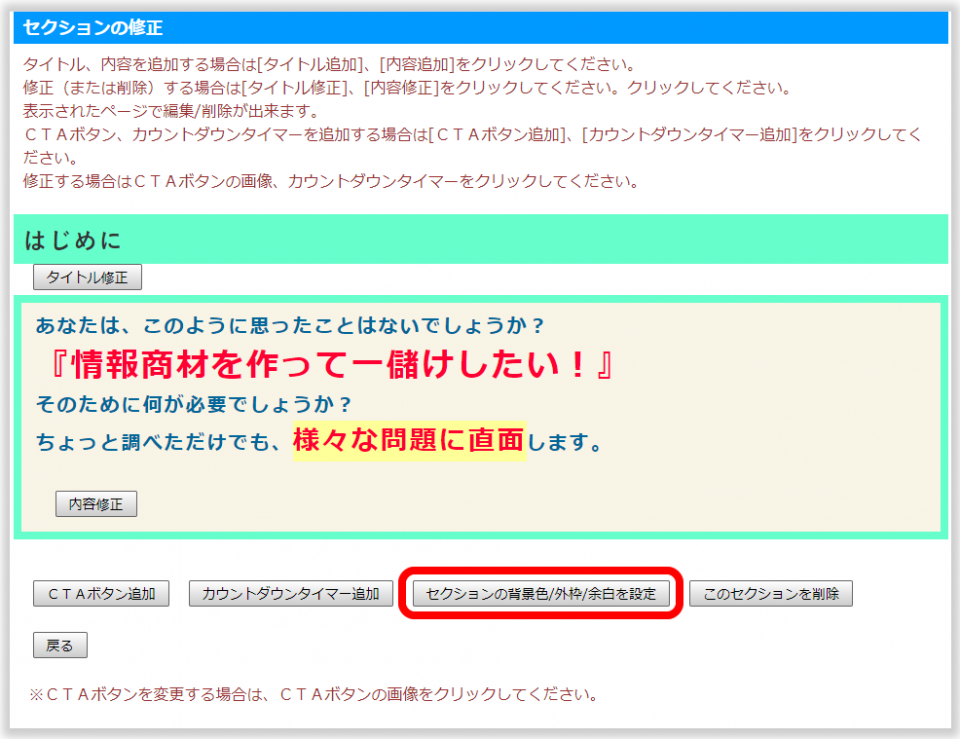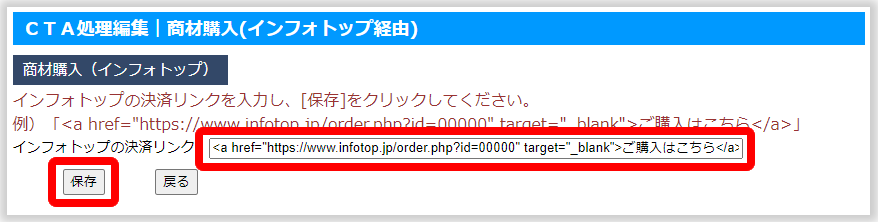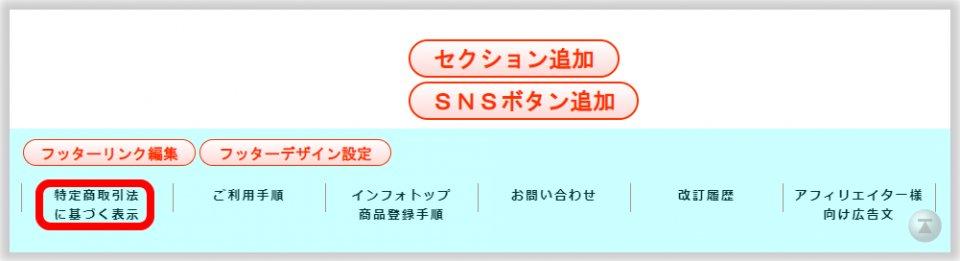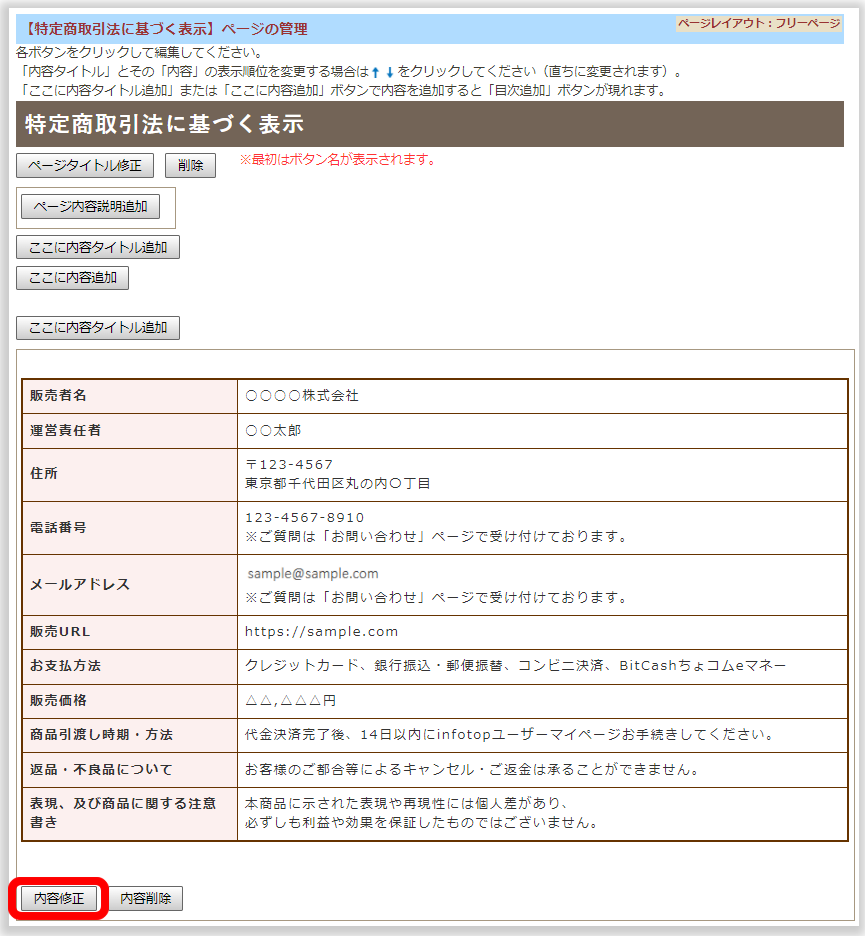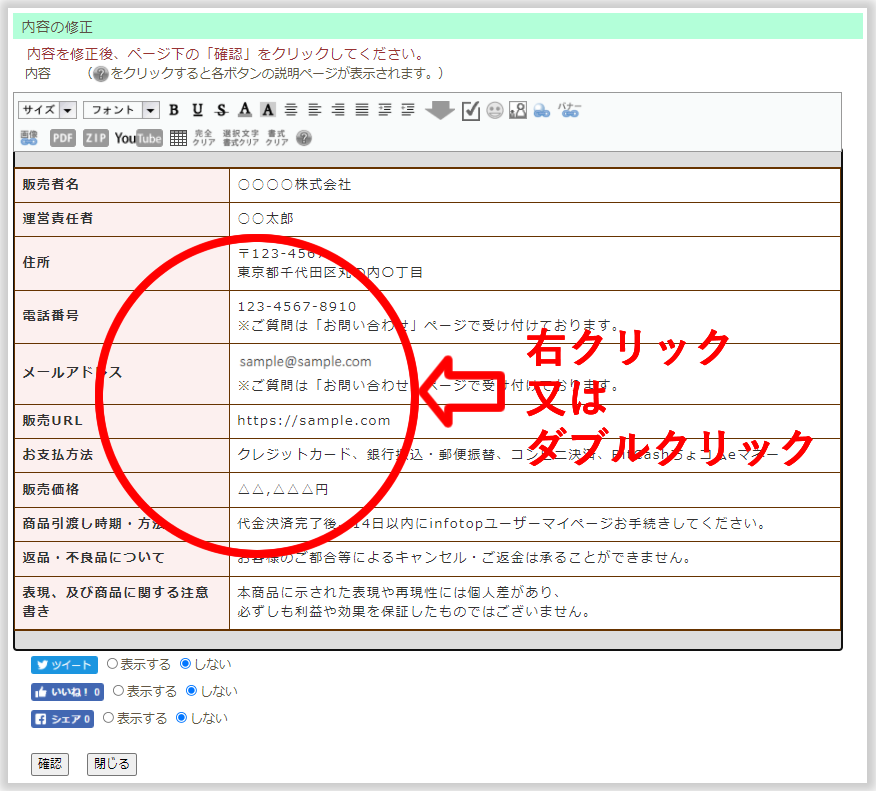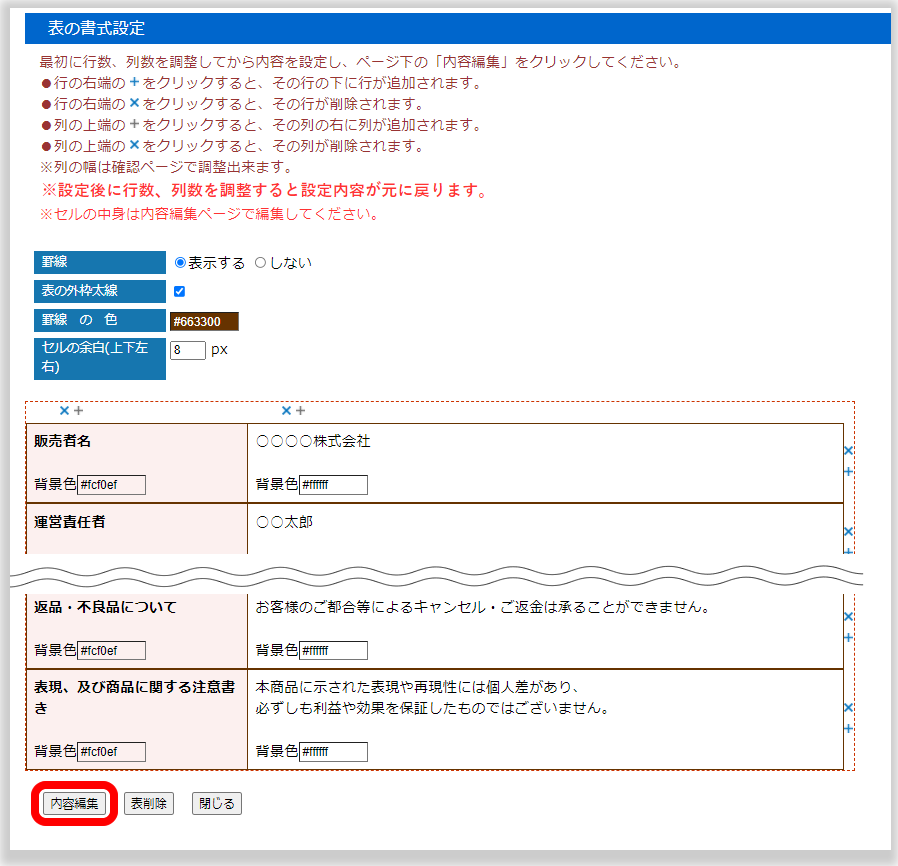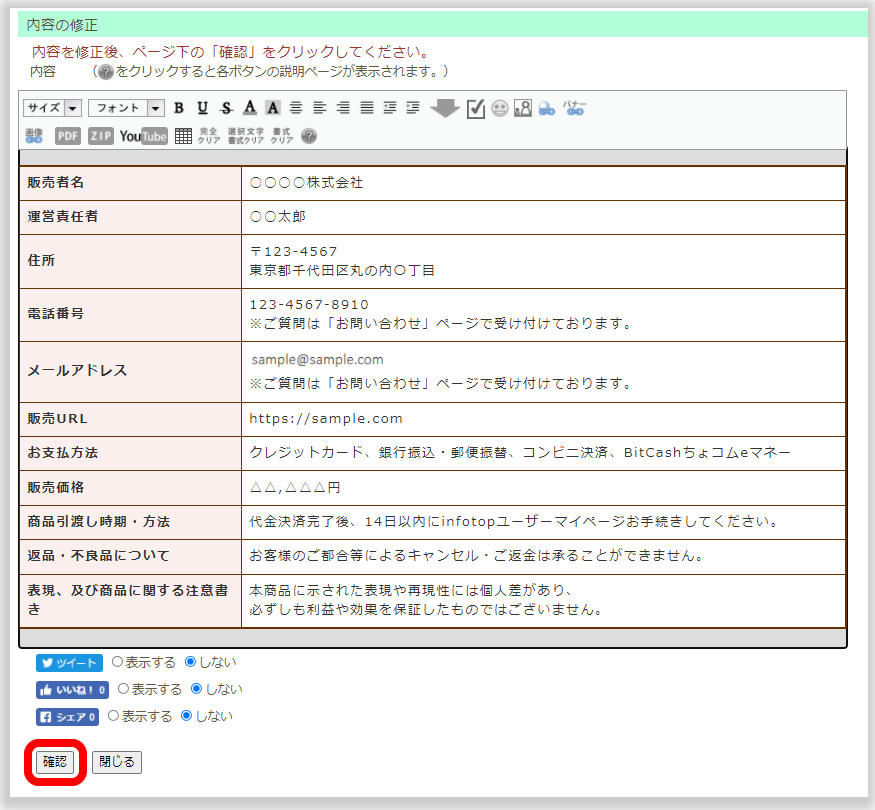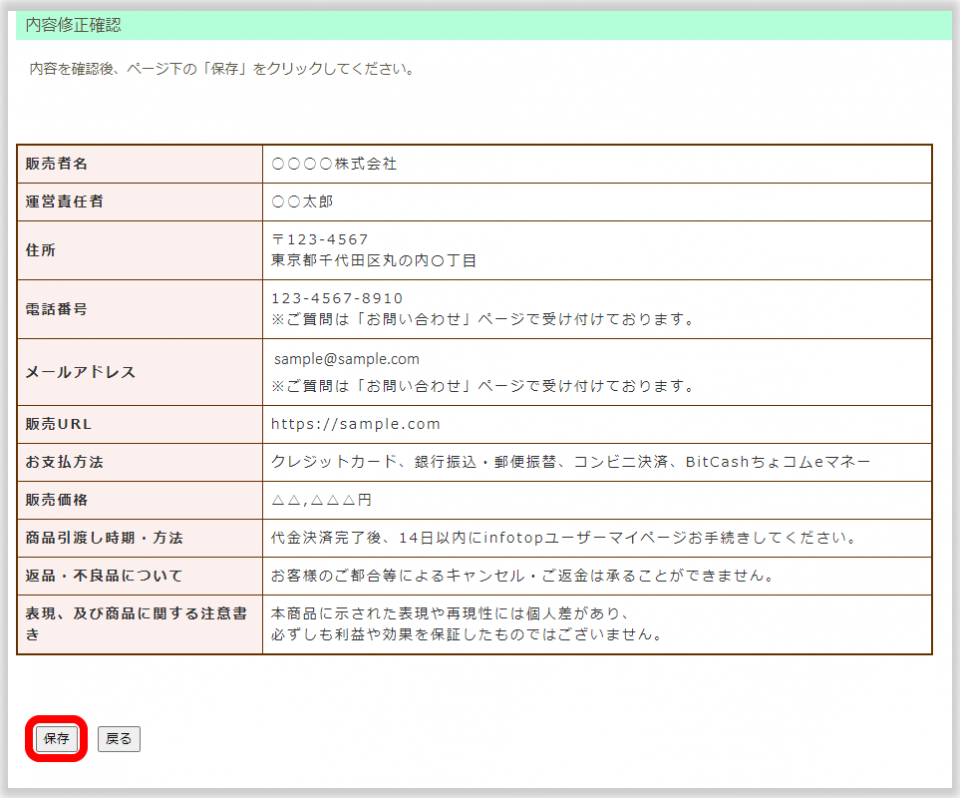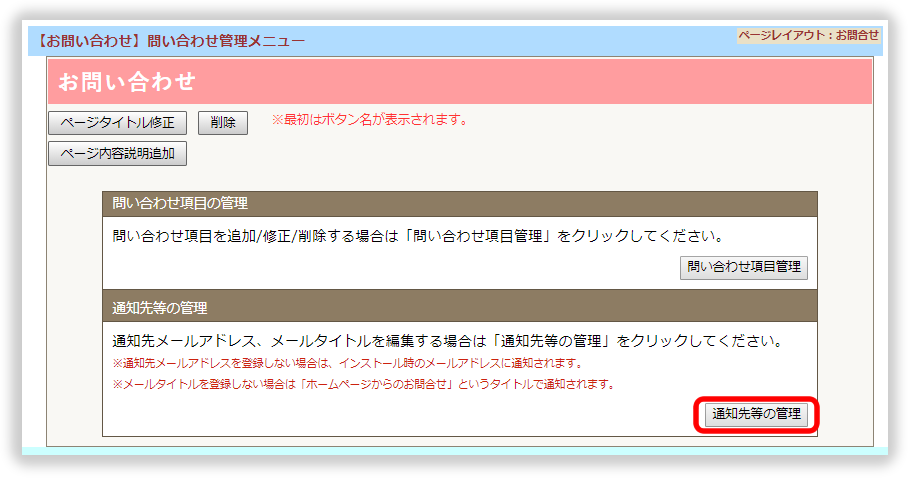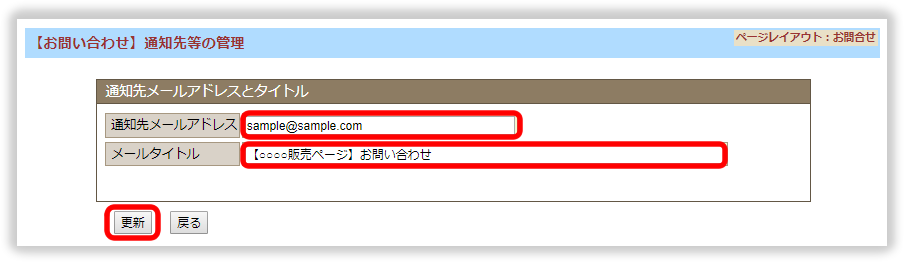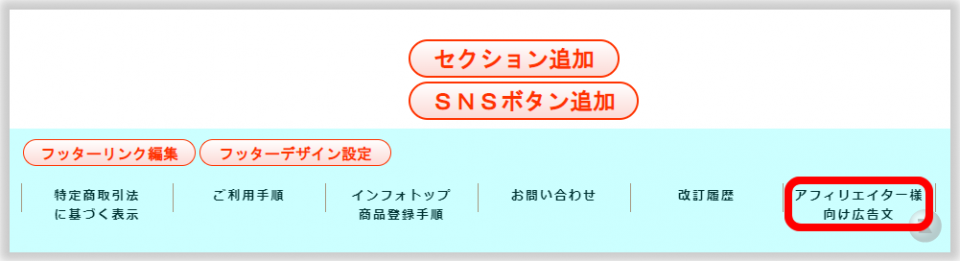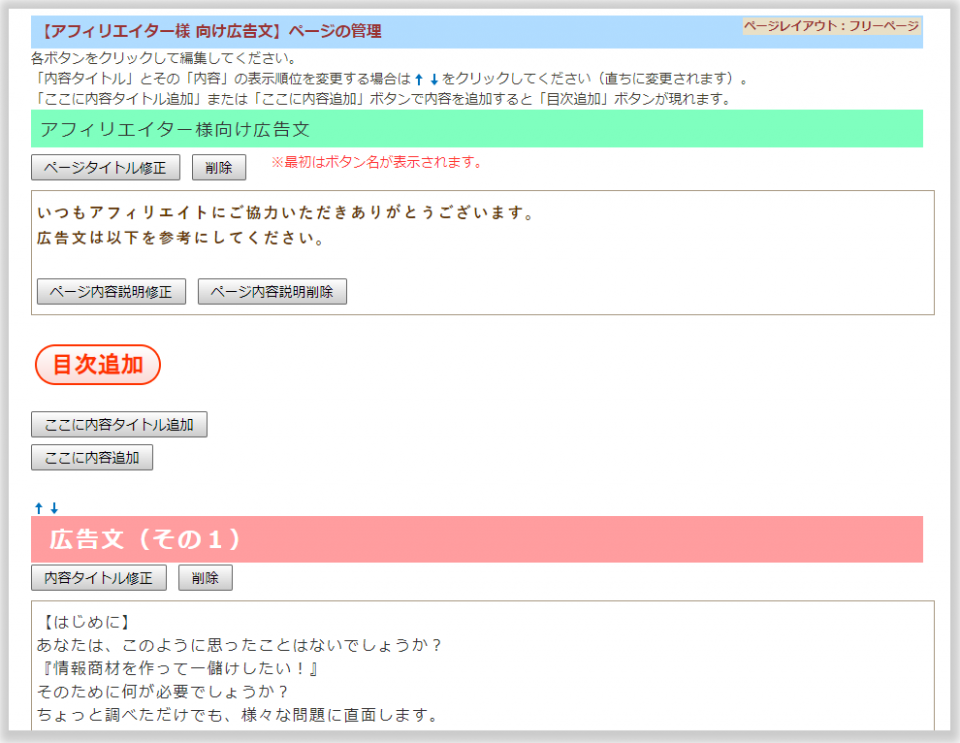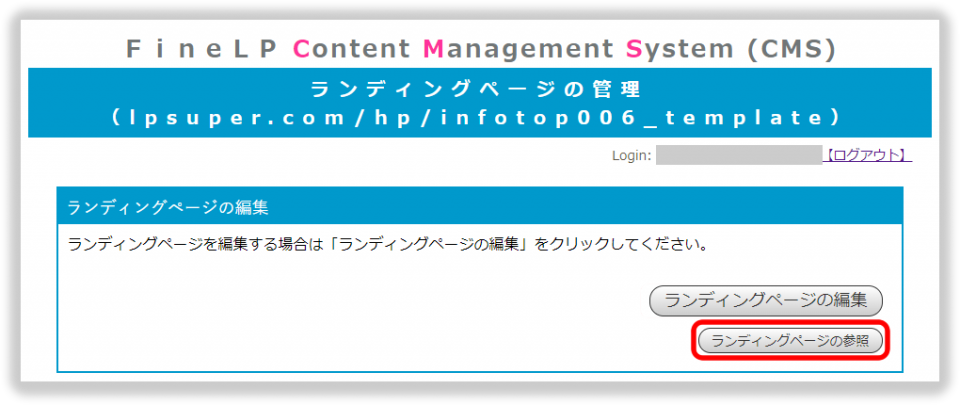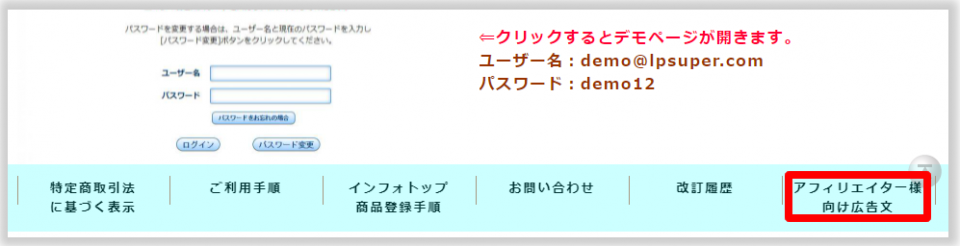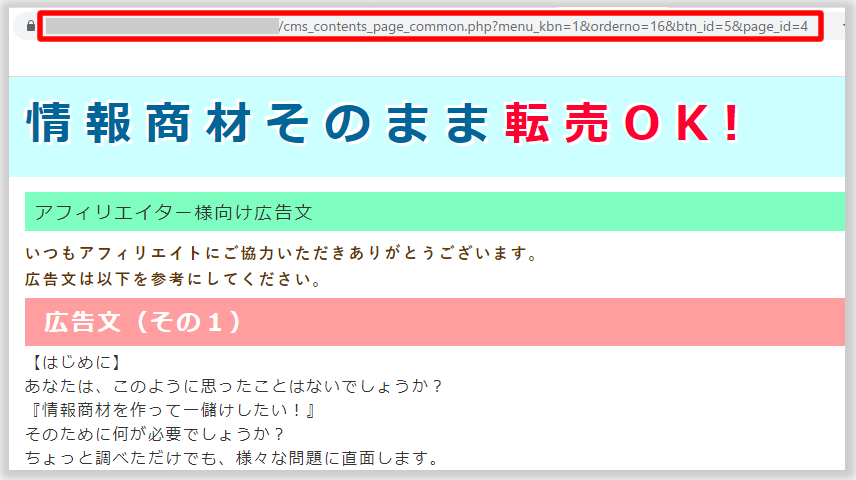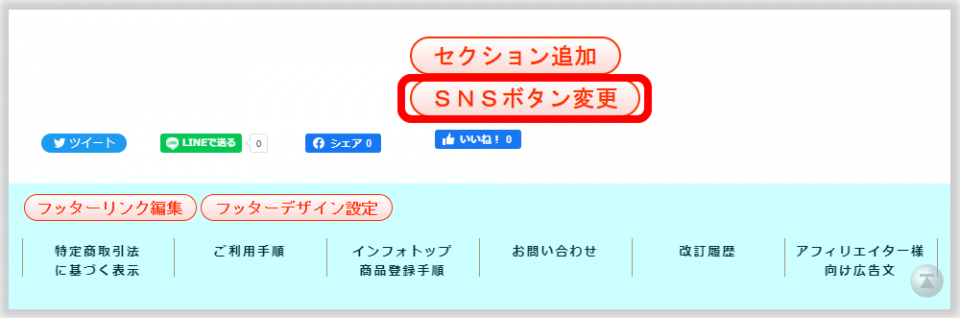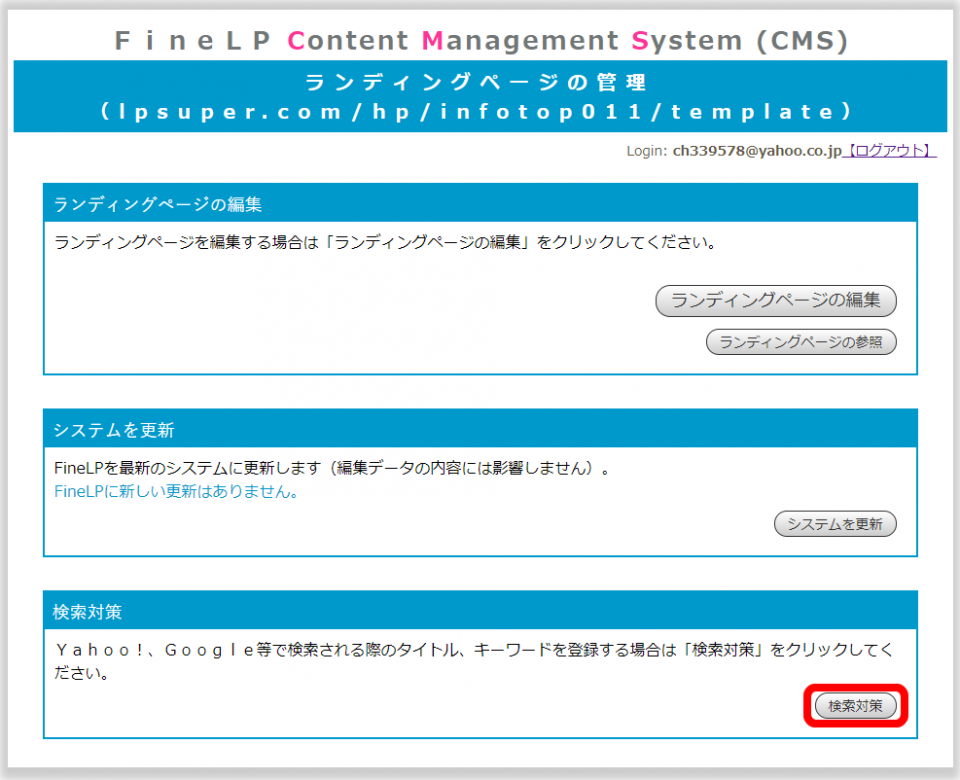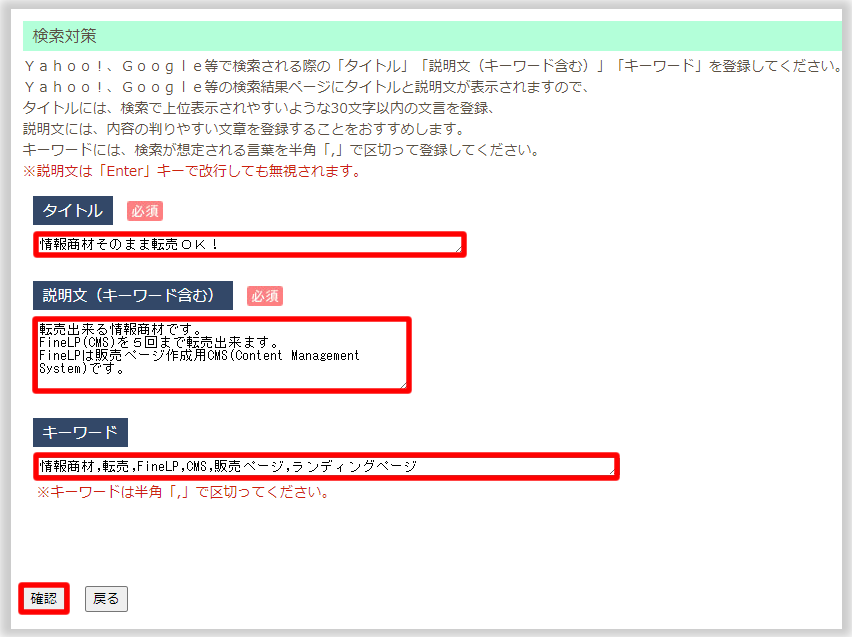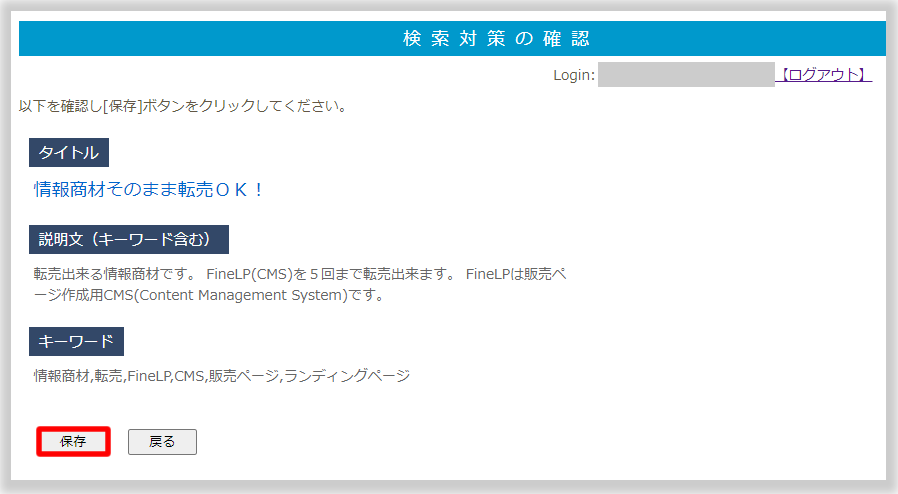ご利用手順
タイトルに(必須)と表示されている箇所は必ず変更してください。
インストール(必須)
ログイン(必須)
ランディングページの編集(必須)
タイトル編集(必須)
スライド動画の編集
セクションの編集
セクションの追加
セクションの背景色/外枠/余白の設定
CTA処理の設定変更(必須)
「特定商取引法に基づく表示」の変更(必須)
「お問い合わせ」の変更(必須)
アフィリエイター様向け広告文の変更
SNSボタン設置情報登録(条件必須)
検索対策(必須)
ログイン(必須)
ランディングページの編集(必須)
タイトル編集(必須)
スライド動画の編集
セクションの編集
セクションの追加
セクションの背景色/外枠/余白の設定
CTA処理の設定変更(必須)
「特定商取引法に基づく表示」の変更(必須)
「お問い合わせ」の変更(必須)
アフィリエイター様向け広告文の変更
SNSボタン設置情報登録(条件必須)
検索対策(必須)
ローカル(PC)上でinfotopユーザーマイページからダウンロードしたzipファイルを空のディレクトリに展開(*)します。
(*)展開した内容
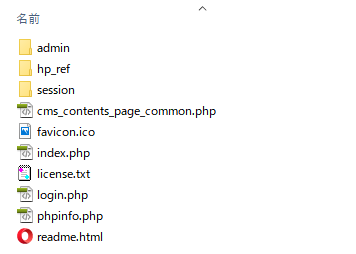
「readme.html」を開き、その内容に従ってインストールしてください。
インストールしたサーバーでログインします。
例えば「https://www.sample.com」にインストールした場合は、
ブラウザのアドレス入力欄に「https://www.sample.com/login.php」と入力するとログインページが表示されます。
ユーザー名とパスワードは、インストール時に設定したユーザー名とパスワードを入力します。
例えば「https://www.sample.com」にインストールした場合は、
ブラウザのアドレス入力欄に「https://www.sample.com/login.php」と入力するとログインページが表示されます。
ユーザー名とパスワードは、インストール時に設定したユーザー名とパスワードを入力します。
【特定商取引法に基づく表示】をクリックします。
以下のページが表示されます。
【内容修正】ボタンをクリックします。
以下のページが表示されます。
表の任意の箇所を右クリック(又はダブルクリック)します。
以下のページが表示されます。
行の右端の+、×をクリックして列数を調整して【内容編集】ボタンをクリックします。
以下のページが表示されます。
文字列を直接編集します。
メールアドレスを画像で挿入する場合は、
あらかじめ文字列画像を作成しておき、
左の赤枠の文字列画像をクリックし、
表示されたページで作成した文字列画像を
【ファイルを選択】(または[参照])で取り込みます。
編集後【表挿入】ボタンをクリックします。
以下のページが表示されます。
【確認】ボタンをクリックします。
以下のページが表示されます。
【保存】ボタンをクリックします。
<<< これで「特定商取引法に基づく表示」ページの編集は終了です。 >>>
■リンクページの確認
2.インフォトップの商品登録する際「アフィリエイター向け商品説明」にリンクURLを載せるために
リンクURLを確認します。
販売ページを表示します。
3.ログイン直後の管理ページで【ランディングページの参照】ボタンをクリックします。
以下のページが表示されます。
4.「販売ページ」が表示されますので、ページ下部のリンク「アフィリエイター様向け広告文」を
クリックします。
以下のページが表示されます。
5.ブラウザのアドレス欄(Chromeの場合)に表示された広告文ページのURLをコピーして
インフォトップの商品登録する際「アフィリエイター向け商品説明」の適切な箇所に貼り付けてください。
Facebook、Twitter、LINEのボタン設置に関する登録を行います。
※SNSボタンを利用する場合は必須です。
「SNSボタン変更」ボタンをクリックします。
以下のページが表示されます。
1.セクションの上端/下端表示
上端に「表示する」または「表示しない」を選択してください。
下端に「表示する」または「表示しない」を選択してください。
2.表示するソーシャルボタンを選択してください(上端/下端共通)
それぞれのボタンで「表示する」または「表示しない」を選択してください。
3.ボタンがクリックされたときにSNS側に表示される「画像/写真」「タイトル」「説明」を入力してください
(上端/下端共通)。
■画像/写真:「ファイルを選択」をクリックしてPC上の画像を選択してください。
※画像はあらかじめ作成しておいてください。(表示されている画像をそのまま使用してもOK)
■サイト名:サイト名を入力してください。
■タイトル:タイトルを入力してください。
■説明文 :説明文を入力してください。
すべて入力したら「確認」ボタンをクリックします。
以下のページが表示されます。
内容を確認して「保存」ボタンをクリックします。
<<< ブラウザの閉じるボタンで閉じてください >>>